
Introduction: How to Speed Up Your PC in 2024
Greetings, everybody! Welcome to the present-day instructional session where I’ll guide you through the manner of optimizing your PC’s performance in 2023. Building upon last year’s recommendations, I’ve curated a sparkling set of equipment and insights to further beautify your computer’s performance.
Step 1: Windows Updates
Begin by checking if your PC requires a Windows update. You can try this by trying to find “Windows Update” inside the taskbar and deciding on “Check for updates.” Ensure your gadget is updated, including non-obligatory motive force updates.
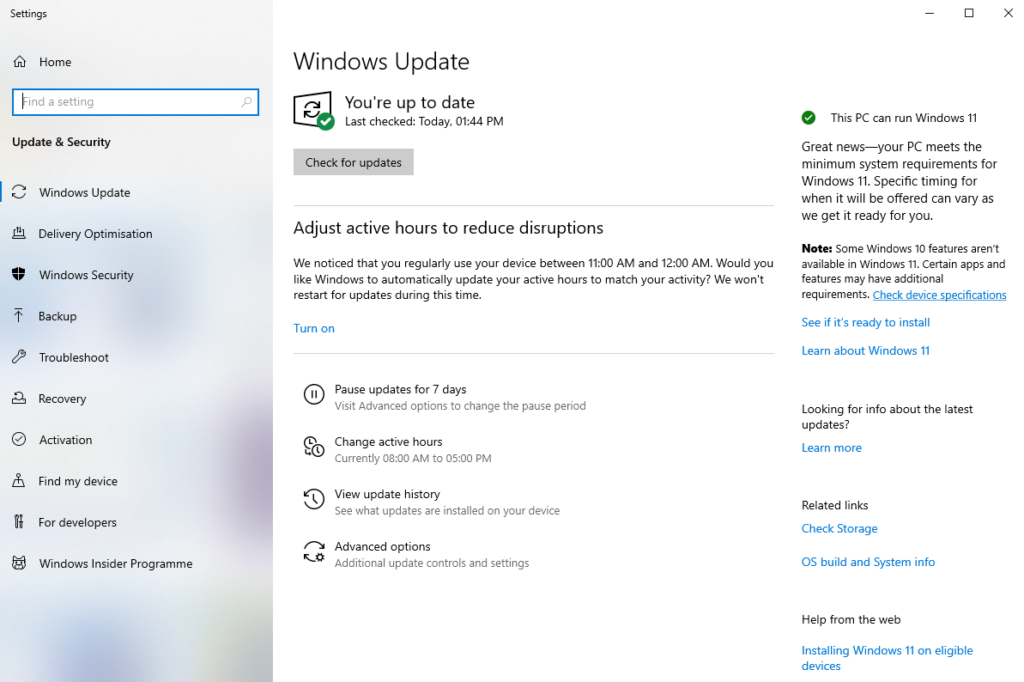
Step 2: Optimize Display Settings
Access your device settings by clicking the Start button and navigating to “System.” Scroll all the way down to “Display” and select “Graphic settings.” Activate “Hardware-increased GPU” and recollect to restart your PC for the changes to take impact.
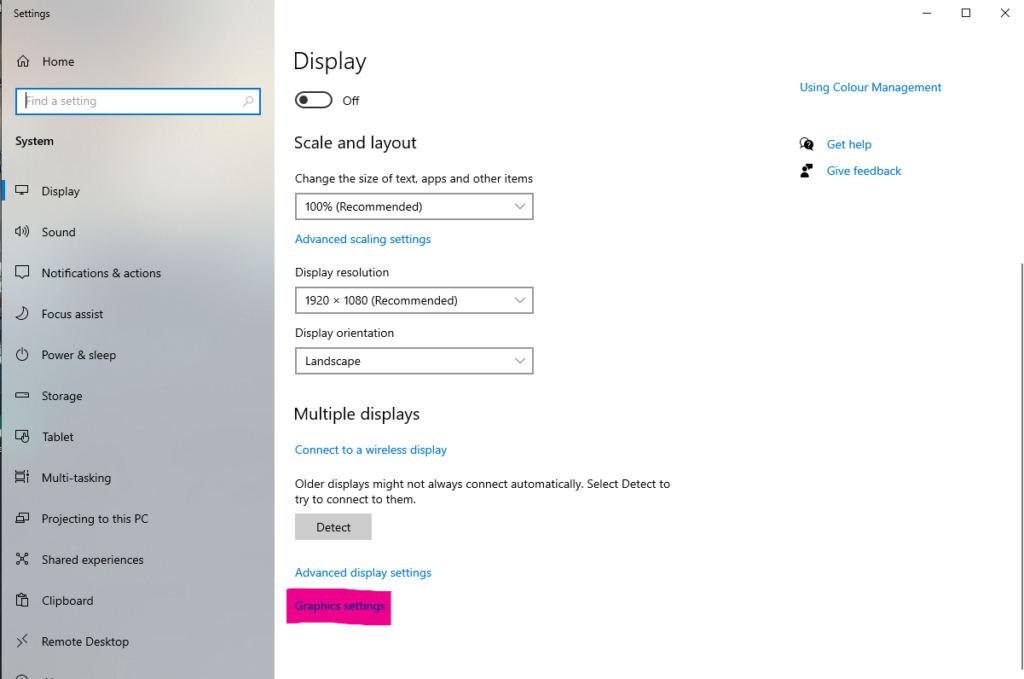
Step 3: App Clean-up
Head to “Apps” on your tool settings to view a listing of hooked-up packages. Uninstall applications you now not require, with a focal point on putting off unnecessary ones to unfasten up disk space.
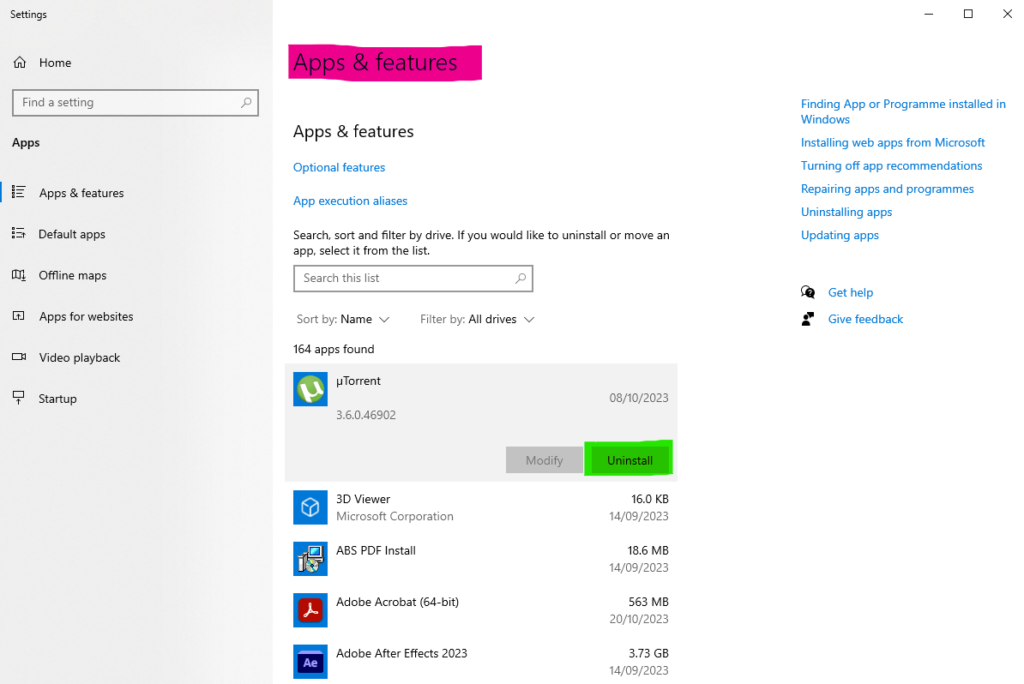
Step four: Disable Start-up Apps
Enhance your start-up speed by way of dealing with the programs that are released together with your PC. Right-click on the taskbar, open “Task Manager,” and navigate to the “Startup” tab. Disable applications that aren’t critical for a speedy start-up.
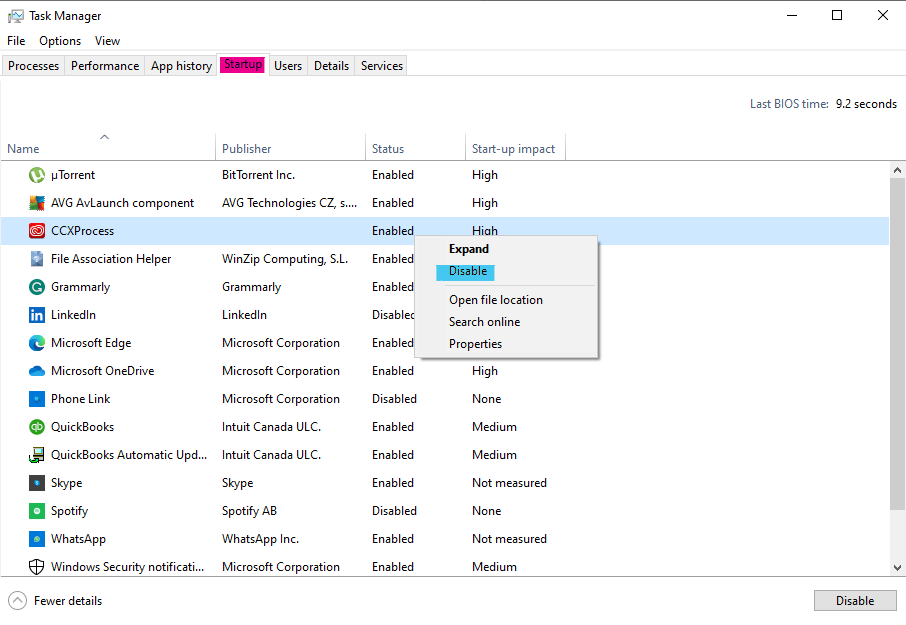
Step 5: Privacy Settings
In the “Privacy” settings, overview and adjust permissions. Deactivate options which include “Show me suggested content material inside the settings app.” Explore settings related to speech, inking, and app permissions, and disable superfluous approaches.
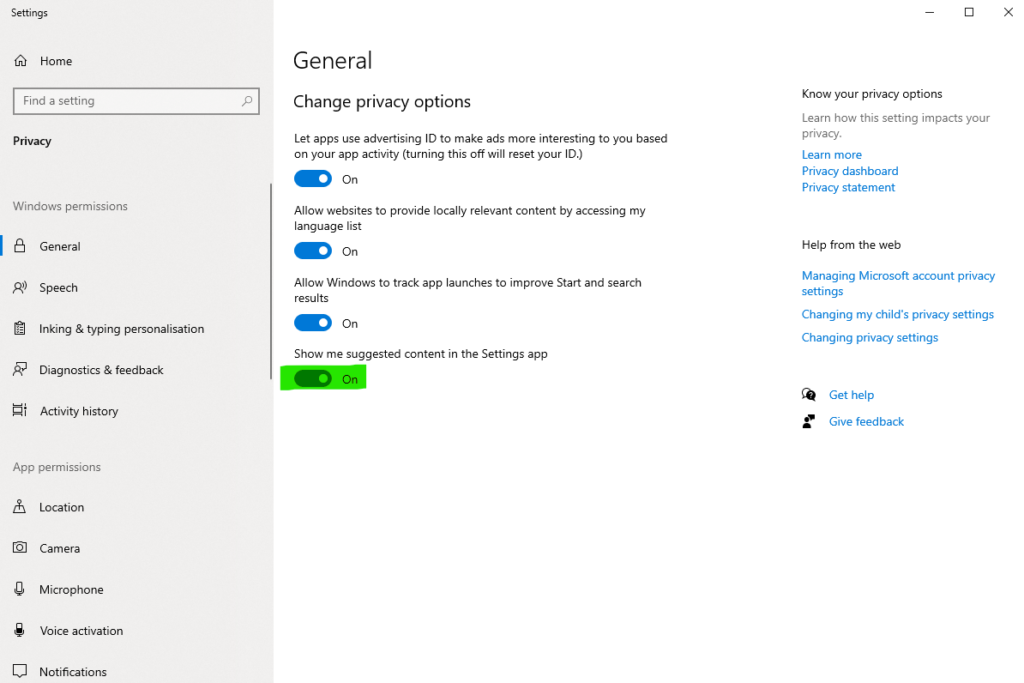
Step 6: Background Apps
Inspect “Background apps” within the Privacy settings. These apps can run in the background, eating gadget assets. Disable the ones that you do not frequently use.
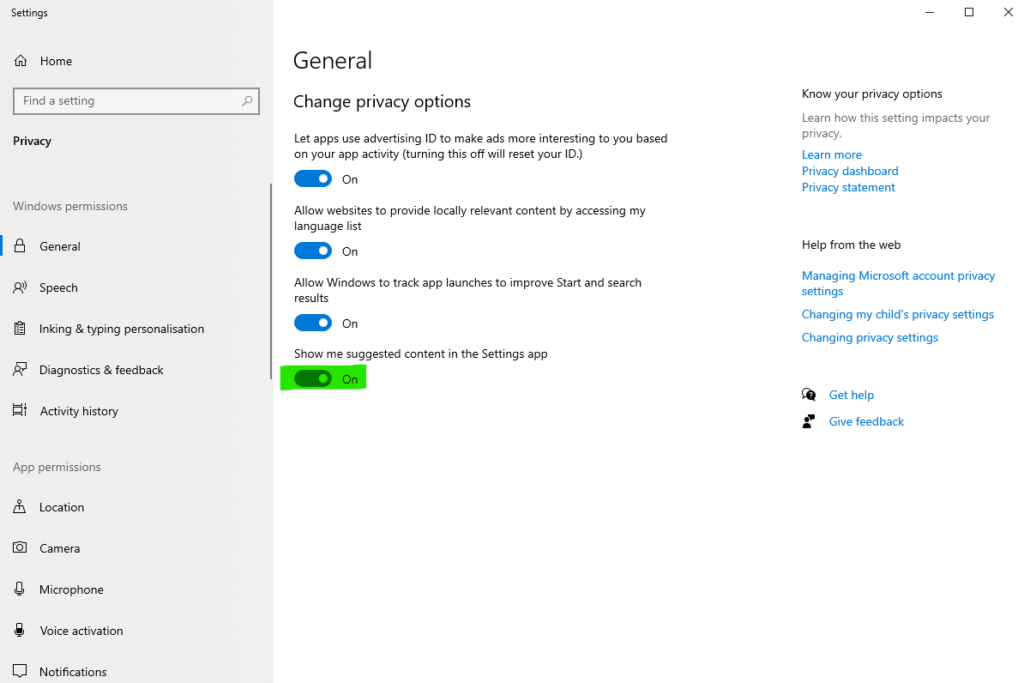
Step 7: Gaming Mode
Activate “Game Mode” inside the gaming settings. This optimizes your PC for gaming and can positively impact the performance of different applications that share equal hardware.
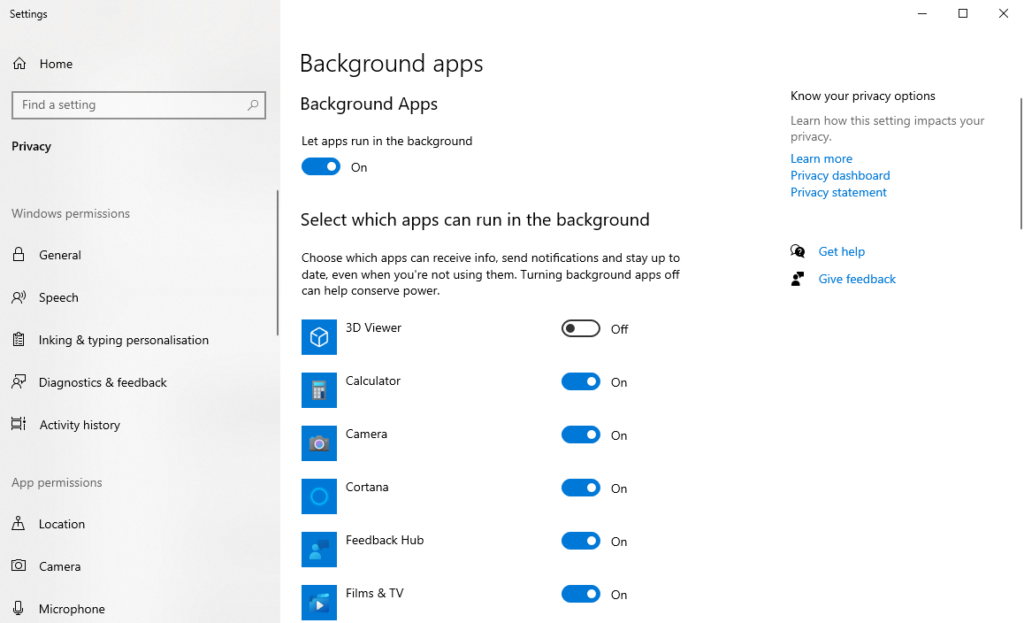
Step eight: Disk Cleanup
Utilize “Disk Cleanup” to free up area on your drives. Right-click on your force, pick out “Properties,” and click on “Disk Cleanup.” Choose documents to delete and continue with the cleanup.
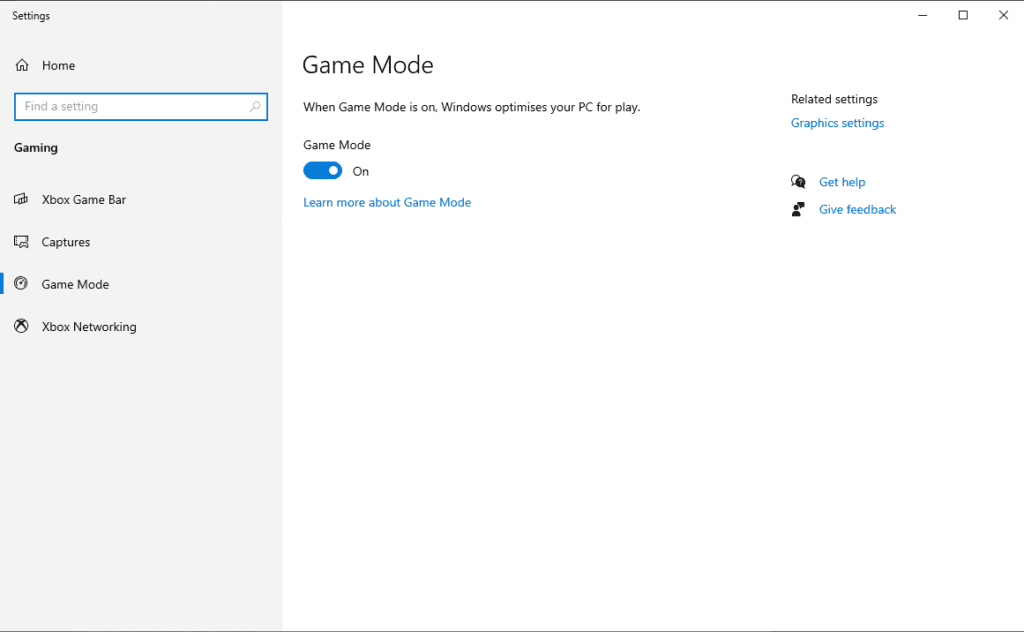
Step 9: Error Check and Optimization
Conduct an error test and optimization for conventional difficult drives. Avoid this step for stable-state drives (SSDs). You can get admission to those alternatives inside the pressure’s residences below “Tools.”
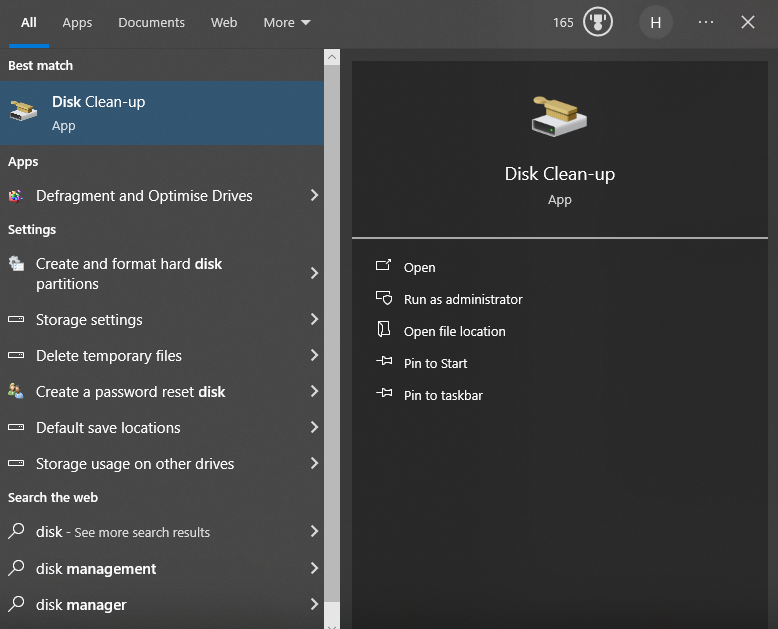
Step 10: Temp Files Clean-up
Use the Run window (Windows key + R) and enter “%temp%.” Delete the brief files placed in this folder. This step allows the disposal of residual documents from apps you no longer use.
Use the Run window (Windows key + R) and enter “temp” Delete the brief files placed in this folder. This step allows the disposal of residual documents from apps you no longer use
Then, Use the Run window (Windows key + R) and enter “prefetch. “Delete the brief files placed in this folder. This step allows the disposal of residual documents from apps you no longer use
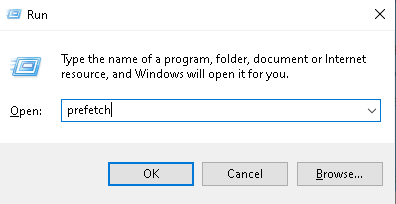
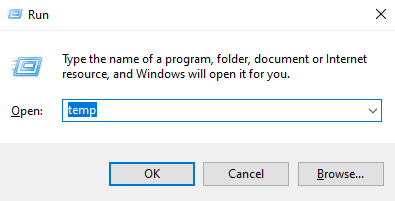
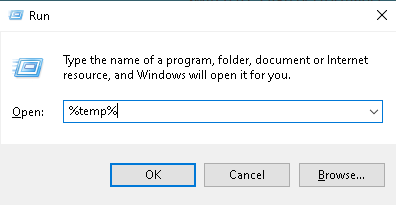
Step 11: Adjust Power Settings
Access your power and sleep settings by looking for “Power” within the taskbar. Within the electricity settings, pick out “Additional strength settings.” If you have a desktop, switch to “High performance” mode for improved machine speed.

Step 12: Visual Effects Optimization
Optimize visible outcomes by adjusting your settings. Access “Advanced machine settings” and choose the “Best Performance” alternative for a mild performance improvement.
Use the Run window (Windows key + R) and enter “sysdm.cpl ” Go to Advanced Tab Click Settings and then Select the option “Best for performance”
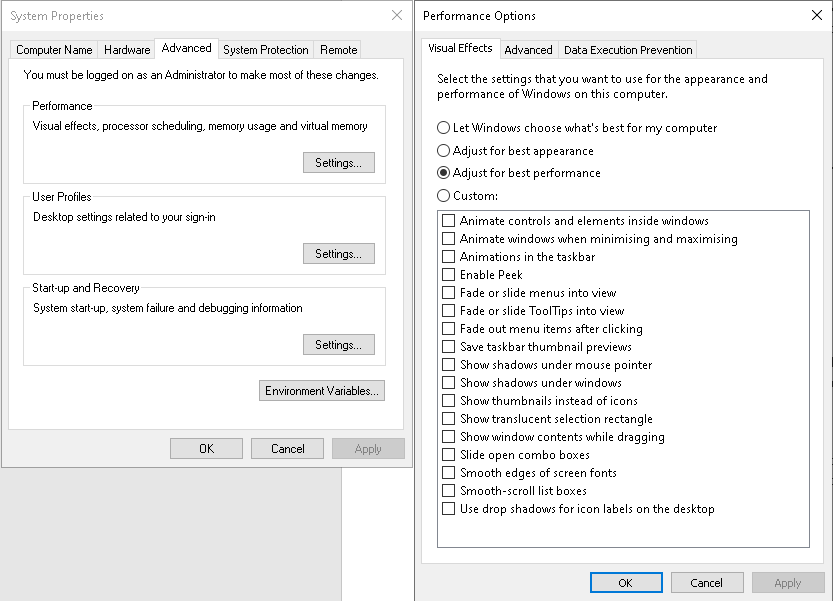
Step thirteen: Malware Check
Perform ordinary anti-malware scans to keep the device healthy. Consider the usage of Malwarebytes, a dependable device that scans for malware and potentially undesirable software.
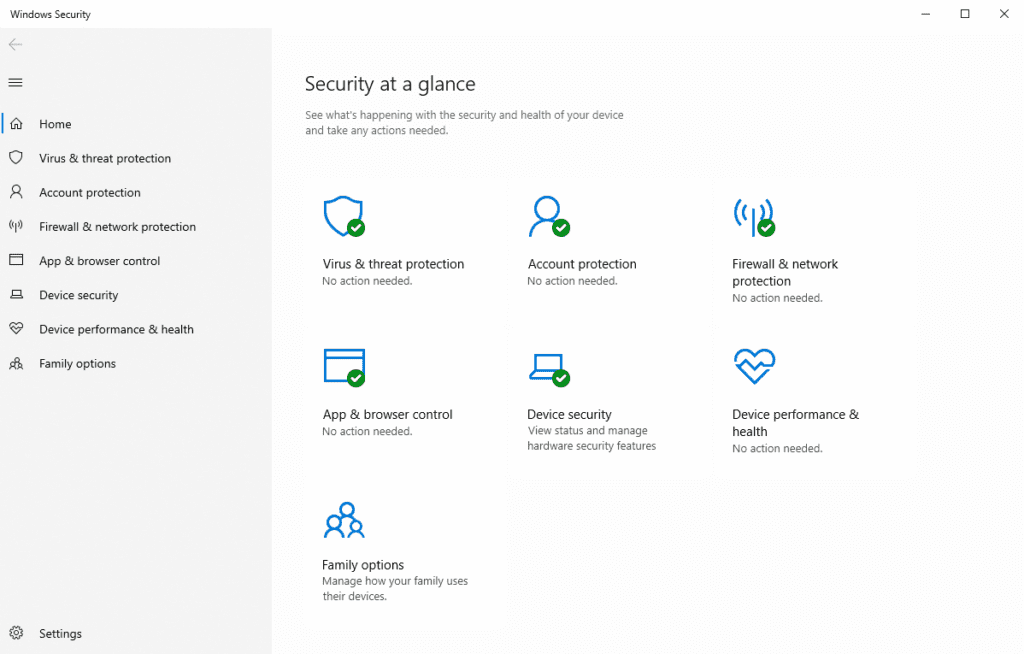
Thank you for joining this tutorial! If you located it beneficial, please like, and comment. Your feedback is quite valued, and I’m here to assist with any questions or concerns. Stay tuned for extra tutorials! For Microsoft Windows 11: Click Here

